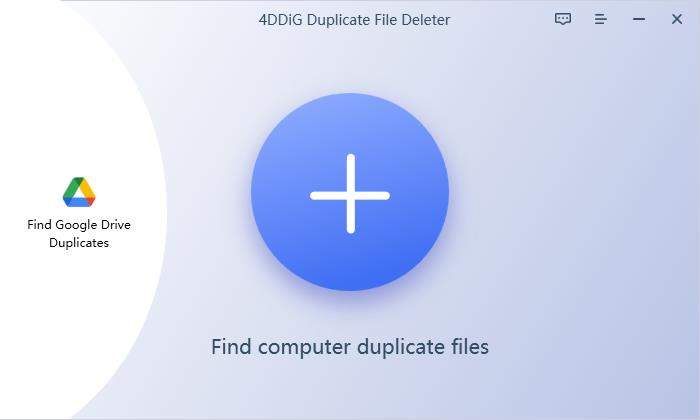How to Clear Disk Space on Windows 11/10 or Mac
Do you need to clean up your disk? Some UltFone users send us the feedback and tell us that they meet the issue about disk cleanup after using UltFone iOS System Repair. They need to clean up their disk in order to have an enough storage space to get UltFone firmware package downloaded and use UltFone iOS System Repair normally.Other users also said that they may need to know how to clear disk space on PC after downloading the firmware package and using this UltFone product. Here, in this article, we will guide you to know the answer to how to clear disk space on Windows 10/11 or Mac respectively.
Part 1: Why Do You Free Up Your Disk Space?
Most of our disk space is full with applications and games. When you have certain useless programs, you really need to free up the disk regularly in case of sudden clogging or lagging. By clearing up disk space, you can also render a smoother running environment for your system so as to improve your system performance. Your computers should have enough space left to store your temporary files. And it’s also very important to clear the temporary files in your browser.
Part 2: How to Clear Disk Space on Windows 11/10
Here are some good methods about cleaning up windows 11/10 disk.
Way 1: Free up Space by Clearing Temporary Files
Step 1: Open “settings” page, click System and then click “Storage”option. On this page, you can see all the storage space information on your PC, you can free up storage space now via deleting useless files in Temporary files manually.

Step 2: Another good idea is that you can change the default save path by selecting “Change where new content is saved” .

Step 3: Besides, you can directly turn on “Storage Awareness” and select the awareness time in “Change Detailed Settings”. After that, your computer will automatically clear up the files for you within the specified time.
Way 2: Empty Your Recycle Bin
Right-click Recycle Bin on your desktop. Directly click Empty Recycle Bin. Click “Yes” option. The Recycle Bin will empty sooner or later.

Way 3: Use Disk Cleanup
The steps below take how to clean C drive as an example, it is applicable to any drive.
Step 1: Click and enter “This PC”. Right-click a disk and select "Properties". Check the General and "Disk Cleanup" on this window.

Step 2: Select to delete the files you want. Click “Yes” . That’s all about how to clean up C drive. You can free up the storage of other disk in the same method.

Way 4: Clear Cache on Social Applications
These days, people share and transfer files using social media platforms. Without a doubt, it will increase the cache of these software. Typically, users wouldn't alter the default storage path for social application files. As redundant files will accumulate, your disk will become increasingly overloaded. You can remove certain useless apps and erase the cache for your social applications in the app's settings.
Way 5: Configure System Restore
Open Settings, input Advanced System Settings and enter. Choose your Windows drive and click Configure. Set the Max Usage. And you can change the default setting.

Part 3: How to Free Up Disk Space on Mac
We have known that we can use 5 methods to Free Up Disk Space on on Windows 11/10. In this part, we continue to know how to clean up Mac storage in various ways.
Way 1: Update System or Reboot Your Mac
You can try to install your macOS because you may download but not install the update file. So updating system can clean up disk space. Or you can reboot Mac. Restarting your Mac can free up a large amount of free disk space. It can refresh the system cache, clear some application caches, install system updates, the virtual memory Swapfile and the Sleepimage.
Way 2: Clean Download Folder
Generally speaking, you must remove the.dmg file after installing the application and delete the original zip file when unzipping is complete. Additionally, you should routinely archive the common but crucial files.
Way 3: Restart Your Applications
When running, programs like Safari, Chrome, and numerous others produce sizable temporary cache files. These cache files will continue to expand if you haven't closed these programs for a while, and they typically won't be cleaned until the program is closed. Obviously, you can delete existing files manually, but it can be more time-saving to restart the App. This approach works well on browser applications.
Way 4: Empty Trash
If your Mac computer's disk space is full up, maybe there is some stuff being moved to the wastebasket. Actually, all stuff still exists on your disk.What you should do is empty the wastebasket, right-click on the wastebasket icon and choose to Empty Wastebasket.
Way 5: Use Disk Cleanup
Step 1. Click the Apple logo in the upper-left corner, then tap About This Mac. Choose Storage, and then click Manage.

Step 2. Under Optimize Storage, click Optimize to clear out a large files that you don’t ever need. The other three recommendations are all good ways to clean up mac storage. You can choose turn on Empty Trash Automatically or not if you tired of emptying it manually. Store some data in iCloud will make sure your data be backed up safely. Reduce Clutter that doesn’t matter also can free up space.

Bonus Tip: How to Remove Duplicates in 3 Clicks to Free up Disk Space
Besides removing each unused file or folder one by one, here we have a more convenient way to free up space: remove duplicate files from your disk in 3 clicks. Due to hundreds of duplicate files, your disk will run out of space, and 4DDiG Duplicate File Deleter will assist you in locating and removing useless duplicate files and folders to free up disk space in 3 simple steps.
- Support the quick and easy removal of duplicate files from Windows, Mac, USB, SD card, and external hard disks.
- Find duplicate files quickly and with 100% accuracy.
- Organize photographs, videos, audios, documents, and other items to simplify file searching.
- Increase PC boot performance by freeing up disk space
- Support free removal of 15 duplicate files.
- Step 1 Free download 4DDiG Duplicate File Deleter on your PC or Mac, then launch it on your computer. Click to select location to start scanning duplicates.

- Step 2Wait for the scanning process to finish, you will see all duplicate files listed, here you can preview each of the duplicates including photos, videos, documents, etc.

- Step 3 After previewing, select the files that you want to remove and click on “Remove” button to complete the process of deleting duplicate files. In 3 clicks, you've successfully removed all the duplicates to free up space.

Final Thoughts
When you download applications, you should put Apps on a different drive in order not to overload your hard drive. Please remember not to put your important files on your desktop for fear that they may be missing when there is a system breakdown. If the above methods about how to clear disk space on Windows 11/10 and Mac don't work, you can choose 4DDiG Duplicate File Deleter to solve your problem with one click.