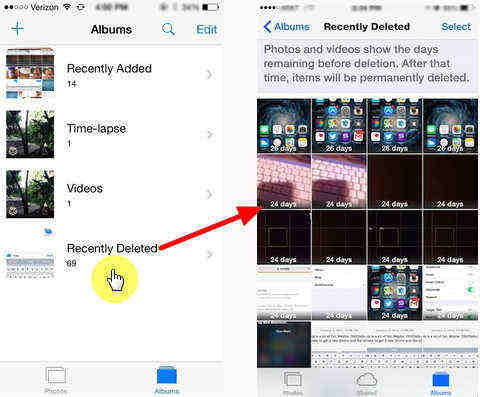Step by Step Guide: How to Transfer Photos from iPhone to Google Photos
 Jerry Cook
Jerry Cook- Updated on 2022-02-11 to iPhone
Google Photos is more than just a gallery app as it provides cloud storage for photos and videos. Moreover, it even offers 15GB free cloud storage to users who want to sync or upload their multimedia content in high-quality. Well, all Android devices come with Google Photos app pre-installed. But, if you own an iPhone, then you must know that iCloud provides 5GB limited cloud storage. That’s when Google Photos comes handy by allowing you to sync iPhone photos to google photos. In this post, we’re going to walk you through the detailed guide on how to upload iPhone photos to Google Photos.
- Preparations Before Syncing iPhone Photos to Google Photos
- Method 1. How to Transfer Photos from iPhone to Google Photos on iPhone
- Method 2. How to Upload Photos from iPhone to Google Photos on Computer
- An Extra Tip: About Google Photos on iPhone
Preparations Before Syncing iPhone Photos to Google Photos
To ensure everything goes smooth while syncing photos from iPhone to Google Photos, we recommend you to do the following preparations beforehand to move photos from iPhone to Google Photos.
1. Download Google Photos App in the App Store
The first thing to do is to download the Google Photos app on your iPhone. So, go to the App Store, look for the Google Photos app and then download it on your device.

2. Sign in to Your Google Account
Once the Google Photos app is installed successfully on your iPhone, the next step is to set up the app. For that, open it, enter your Google account credentials for the sign-in process and grant the permissions that the app asks.
3. Connect Your iPhone to a Stable Wi-Fi Network
Before you learn how to sync photos from iPhone to Google Drive/Google Photos, make sure that your iPhone is connected to a stable Wi-Fi network. You need a strong and reliable internet connection to sync your iPhone photos to Google Photos with ease and quickly.
If everything is done as mentioned above, then it’s time to learn the process. So, continue reading to learn two ways to sync photos from iPhone to Google Photos.
Method 1. How to Transfer Photos from iPhone to Google Photos on iPhone
To know how to get photos from iPhone to google photos on iPhone, follow the below steps:
- 1. Open the Google Photos app on your iPhone.
2. Click on the three-dot icon located at the top-left corner and choose “Settings” from the menu.

3. Click on the “Backup & Sync” option and then, turn this feature on.

4. You’ll see here the “Upload Size” option when you turn on the backup and sync feature. Select “High Quality” in order to acquire free unlimited storage.

That’s how upload photos from iPhone to Google photos on iPhone.
Method 2. How to Upload Photos from iPhone to Google Photos on Computer
To sync iPhone photos to google photos on the computer, there are two parts to get the job done. The first one is taking the assistance of a third-party iPhone transfer tool to transfer iPhone photos to computer. Then, you can access Google Photos service on the computer through a web browser to sync your iPhone photos. Below we’ve discussed each part in detail:
Section 1: Transfer Photos from iPhone to Computer
For transferring photos from iPhone to PC or Mac, we recommend you give a try to UltFone iOS Data Manager. This software offers a one-click solution to transfer iPhone photos to computer with one click.
So, get this iOS transfer tool from its official site on your system and then follow the below steps to learn how to export iPhone photos to computer.
Step 1 Run iOS Data Manager and connect your iPhone to the computer using a digital cable. Then, from the main interface of the software, click the “One-Click Export Photos to PC” option.

Step 2 Let the software transfer your photos from the iPhone to the computer.

Section 2: Access photos.google.com on PC via Web Browser to Upload Photos
Once transferring the photos from the iPhone to the computer, the next step is to sync them to Google Photos. To do so, follow the below steps:
- 1. Open the web browser on your computer and then, visit “photos.google.com”. Then, click “Go to Google Photos” and sign-in using your Google account.
2. Now, click on the “Upload” icon and select “From Computer”.

3. Finally, select the recently transferred iPhone photos, select “High Quality” as Upload Size and hit on “Continue”.

That’s how to backup photos from iPhone to google photos on the computer.
An Extra Tip: About Google Photos on iPhone
Google Photos acts in a similar fashion as iCloud on iPhone. In addition to enabling you to see pictures available on your iDevice, it continuously saves them on the Google cloud. It will store all the pictures you take on the iPhone. However, if you delete a picture from the Apple Photos app, it won’t essentially delete it from Google Photos. But, if you try deleting a photo from the Google Photos app, then it will ask if you would like to delete it from the device as well. So, you can get rid of all the pictures from the iPhone and store them in Google Photos. Doing this helps you free up storage on your device.
The reasons why you should use Google Photos over iCloud Photos are several.
The most important reason is that Google Photos provides more free storage. Google provides its users with 15 GB of free storage space. On the other hand, iCloud offers only 5 GB of free storage. Moreover, Google Photos has cross-platform support. There are apps for iPhone, Android, and desktop. On the other hand, iCloud Photos isn’t so universal. Of course, it comes pre-installed on every iDevice, and there’s a web app and Windows app, but there’s nothing for Android users.
These are key differences between Google Photos and iCloud Photos. Well, it all depends on your unique preferences when it comes to deciding which one to pick to backup your iPhone photos.
A Last Word
That’s all on how to sync my iPhone photos to Google Photos. As you can now see that it’s easy and requires no advanced skills to get the job done. Considering the storage space that Google Photos offers to its users, it makes sense to use it over iCloud Photos. So, go ahead, start syncing all of your iPhone photos to Google Photos and make some room for other important data on your device.