How to Fix AirPods Not Working After iOS 16/15 Update
 Jerry Cook
Jerry Cook- Updated on 2022-08-18 to iOS Update
The people who do not know this, the new Apple AirPods have several unique features. These wireless earbuds have fantastic user interaction. For instance, the AirPods can sense when you put them in the ears and the playback pauses when you take them out. The tapping on the AirPods is also one of the features that play and pauses playback. So, when users report that "only one of my AirPods is working" it becomes a real pain.
Generally, the AirPods doesn't have that much problem connecting. But after iOS 16/15 update, the Apple devices are having various problems. Sometimes, you see the AirPods are not connecting iOS 16/15, connected but no sound, and some other problems. So, in this guide, we will try the various fixes that can be used to resolve the problem.
Part 1. Tips To Fix iOS 16/15 AirPods Not Working Problems
Here are some common tips when you are facing AirPods no sound or no connection problem. Try them one by one and see which one can fix the problem.
- Tip 1. Turn off Wi-Fi And Then Back On
- Tip 2. Turn Off Bluetooth And Then Back On
- Tip 3. Use One AirPod Instead Of Both
- Tip 4. Turn Automatic Ear Detection Off/On
- Tip 5. Forget AirPods And Then Re-Pair
- Tip 6. Reset AirPods
Tip 1. Turn off Wi-Fi And Then Back On
The first resort to fix the Apple AirPods not connecting issue is to turn off the Wi-Fi and then turn it back on. To do this, follow the steps below:
Open the Settings App and select the Wi-Fi option. Toggle the bar to turn the Wi-Fi off and wait for some time. Then toggle the bar again to turn on Wi-Fi and try reconnecting to the AirPods.
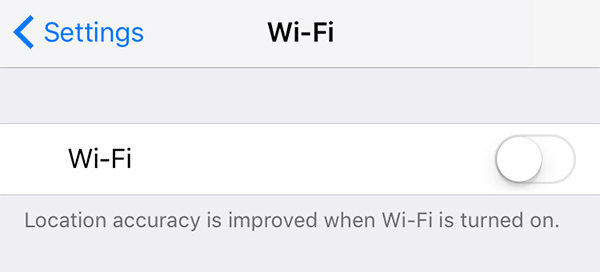
Tip 2. Turn Off Bluetooth And Then Back On
If the AirPods are connected but no sound is coming from them, then you need to check the Bluetooth connection as well. As the AirPods can be connected to both Bluetooth and Wi-Fi, it is vital that you check both the connections.
Open Settings and select the Bluetooth option. Toggle the bar to turn off the Bluetooth. Wait for some time and then turn it back on.

You can also do that directly from the Control Center if you want to.
Tip 3. Use One AirPod Instead Of Both
For the people reporting "one of my AirPods stopped working", we have a temporary fix. Instead of using both AirPods, try using one of them. We all can agree that sometimes AirPods slip out of the ear accidentally. This leads to calling a disconnection problem and other sound problems. So, unless you are experiencing some major issues, try using one AirPod instead of both.
Tip 4. Turn Automatic Ear Detection Off/On
In the latest AirPods, there is a feature that can sense that the AirPod is in your year and the moment you take them out as well. So, if you think that the Apple AirPods are not working, try disabling the Automatic Ear Detection feature and enabling it on after a while.
Step 1: Open Bluetooth Settings and select the AirPods. You will see the Automatic Ear Detection feature on the screen. Toggle the bar to turn it off and wait for a few seconds.

You can switch the feature on if you want to continue using it.
Tip 5. Forget AirPods And Then Re-Pair
If you are still experiencing AirPods microphone not working issue, then you need to forget the AirPods and repair them. It is one of the best troubleshooting methods to fix the connection and sound problem.
Step 1: Take your iPhone and open Bluetooth Settings. Tap on the More Information icon "i" next to the AirPods name.
Step 2: Click on "Forget This Device" and confirm the action. Then place both the AirPods in the charging case and close the lid. Wait for at least 30 seconds and open the case.

Step 3: Now, press the setup button and hold it for a few seconds. You will see a white light flashing. Place the AirPods near to your device and let it reconnect with your iPhone. Follow the steps on the device screen and test both AirPods.
Also, check the microphone and speaker on each AirPod and start using them as before.
Tip 6. Reset AirPods
When the AirPods mic is not working or there is any other issue, you can try resetting them immediately. To reset them, follow the steps as:
Step 1: At first, forget the AirPods and put them back in the charging case but keep the lid open.
Step 2: Hold the reset button located on the backside of the case for at least 15 seconds. Keep it pressed until you see the lid flashing an Amber colored light, marks that the AirPods have been reset.
Restart your iPhone and now pair the AirPods with it.

Part 2: If Only One AirPod Working
Step 1: Open the Settings app and go to the General Settings. Scroll down in the menu and locate the Reset option.
Step 2: Select the Reset All Settings option and confirm the action by entering your device passcode.

Wait as your device settings are restored and don’t worry, your data will be safe. As the device restart, hopefully, the problem will be fixed.
Conclusion
In this guide, we helped the people asking out "my AirPods are connected but no sound" problem solution. Still, we recommend the users to use UltFone iOS System Repair tool. The software is capable of fixing all kinds of working issues in iOS devices. So, if you recently upgraded your iPhone to iOS 16 and the software issues started to pop up, then take assist of the repair tool. The iOS System Repair Tool is the ultimate solution, so instead of going through all this hassle, consider using it right away.



.jpg)
