[Latest] How to Fix Known iOS 17 Bugs and Problems, Issues with Fixes
 Jerry Cook
Jerry Cook- Updated on 2024-04-30 to iOS 17

Welcome to our comprehensive guide on iOS 17 problems and bugs, along with their corresponding fixes. Here I have extensively researched, analyzed, and tracked the iOS 17 bugs from iOS 17.0 to iOS 17.3 series that users have encountered and stay constantly updated with the latest developments, news, and fixes for these bugs, ensuring that I can provide accurate and effective assistance to individuals seeking guidance on how to resolve these issues.
Also, many users report that iOS 17.1 bugs, iOS 17.2 problems, iOS 17.3 bugs, iOS 17.4 issues and the newest iOS 17.5 bugs appear after updating. Whether you're experiencing download or installation issues, overheating problems, battery drain, app crashing, connectivity problems, or even a bricked device, we've got you covered. So, let's dive in iOS 17 update issues, tackle these challenges together and see how to fix iOS 17 problems.
- Part 1. The Most Comprehensive iOS 17 Bugs List
- 1 iOS 17 Download Stuck
- 2 iOS 17 Update Not Appearing in Settings
- 3 iOS 17 Failed to Install, And Now the iDevice Isn't Working
- 4 iOS 17 Phone Bricked or Freezing
- 5 iOS 17 Won't Turn On
- 6 Could Not Locate Device Support Files on iOS 17
- 7 iOS 17/iOS 17.0.2 Overheating
- 8 iOS 17 Battery Drain [iOS 17 & iOS 17.1 & iOS 17.2 Included]
- 9 iOS 17 Apps Not Working or Crashing
- 10 iOS 17 iMessages Not Working
- 11 iOS 17 Music App Not Working
- 12 iPhone Cannot Connect to Internet After Updating to iOS 17
- 13 iOS 17 Wifi Not Working/iOS 17.0.2 Wifi Issues
- 14 iOS 17 Signal Strength Bar Disappear
- 15 iOS 17 Black Wallpaper Bug
- 16 iOS 17 Standby Mode Not Working
- 17 iOS 17 Widgets Bug
- 18 iOS 17 Keyboard Not Working Properly
- 19 iOS 17 Face ID Not Working
- 20 iOS 17 Contact Poster Not Working
- 21 iOS 17 Safari Crashing
- 22 iOS 17 Laggy
- 23 iOS 17 Storage Bug
- 24 iOS 17 Photos Bug
- 25 iOS 17 Display Issues
- 26 iOS 17.1 Phones Randomly Restarting Overnight
- 27 iPhone Glitching after Update iOS 17
- 28 iOS 17 Charging Issue
- Part 2: [Fastest, Easiest, Real Fix] One-stop Solution to Fix iOS 17 Bug Fixes
- Part 3. People Also Ask about iOS 17 Bug
Part 1. The Most Comprehensive List of iOS 17 Problems and Bugs
Are you curious about iPhone 17 update issues? Are there problems with iOS 17? Of course yes. Numerous iOS 17 users have encountered similar bug-related issues, indicating that the root cause lies within Apple's own software. Apple has responded by releasing iOS 17.0.1 and iPadOS 17.0.1 to address these iOS 17 bugs and glitches, and additionally, iOS 17.0.2, iOS 17.0.3 specifically for iPhone 15 models. Therefore, if you update to iOS 17.0.1, iOS 17.0.2 or iOS 17.0.3, many of the listed bugs may have already been resolved. What's more, Apple has releases iOS 17.1 and iOS 17.2 for bug fixes. Apple has also released iOS 16.7 for those who have not yet updated to iOS 17, or those who are unable to update.
You can find solutions to the following iOS 17 problems and try to fix the ios 17 issue if you meet the problems. If the following solutions do not help you solve the problem, it is highly recommended to use the ultimate repair tool - UltFone iOS System Repair. Want to know iOS 17 update problems? Looking for the simplest way of how to fix iOS 17 bugs? Carefully read below.
1 iOS 17 Download Stuck
One of the most frustrating problems on iOS 17 users encounter when trying to update to iOS 17 is the download getting stuck. However, fear not, as there are several solutions to this iOS 17 glitch.
1. Firstly, ensure that you have a stable internet connection.
2. If the download remains stuck, try force-quitting the Settings app and restarting your device.
3. Clearing the temporary files on your device or resetting network settings may help resolve the problem.

2 iOS 17 Update Not Appearing in Settings
Another iOS 17 known issue is the iOS 17 update not appearing in the Settings menu. If you're experiencing this problem, don't worry, there are solutions available.
1. Firstly, ensure that you have a compatible device and meet the system requirements for iOS 17.
2. If your device is eligible, try restarting it or force-quitting the Settings app.
3 iOS 17 Failed to Install, And Now the iDevice Isn't Working
Encountering a failed installation of iOS 17, which subsequently renders your device non-functional, can be a worrisome situation. However, there are ways to troubleshoot and potentially recover your device.
1. Force-restart your iPhone or iPad by following the specific steps for your device model.
2. If that doesn't resolve the issue, you can try using recovery mode or DFU mode to restore your device's software.
4 iOS 17 Phone Bricked or Freezing
The term "Phone Bricked of Freezing" actually refers to a situation in which your iPhone stops working and you are unable to use it, particularly after an update to iOS 17 or another version. There are numerous factors that can cause your iPhone to brick. One common problem is that the iOS update is not installed fully or correctly.
You can try to verify iPhone model compatibility, restart or force restart your iPhone, promise sufficient battery charge and clear your iPhone storage.
5 iOS 17 Won't Turn On
After an update, some individuals discover their iPhone won't turn on. This issue is not brand-new. When iOS 17 was released, it also occurred. The reason why your iOS 17 won't turn on after update includes dead battery, system crash, firmware issues and hardware glitch.
Under above situation, it is recommended for you to force restart your iPhone, and use iTunes to restore iPhone to factory settings.
6 Could Not Locate Device Support Files on iOS 17
Users who attempt to execute a project using Xcode on iOS 17 devices see the error "could not locate device support files."
Since the release of iOS 17, this error has plagued many users, and if you want to understand how to repair could not locate device support files, follow the instructions below:
- 1. Install the most recent version of Xcode from Apple that is compatible with iOS 17.
- 2. Locate the Xcode-Beta.app file that was installed and choose Show Package Content from the context menu.
- 3. Then, check the beta platform in this folder by going to Contents > Developer > Platforms > iPhoneOS.platform > DeviceSupport.
- 4. You must now look at the Xcode version that is displaying the problem. Click Show Package Content from the context menu when you right-click the Xcode.app icon. The DeviceSupport folder for the previous Xcode can be reached using the same route.
- 5. Now restart Xcode after dragging and dropping the updated device support file into the old Xcode Device support folder. This ought to have corrected the problem.
7 iOS 17/iOS 17.0.2 Overheating
Overheating is a common iOS 17 bug faced by users. The excessive heat generated by your device can not only be uncomfortable but may also impact its performance. Look at this guide to learn how to fix iOS 17 overheating seriously.
1. To address this issue, make sure you're using the latest iOS version available and have closed any unnecessary background apps.
2. Additionally, avoid exposing your device to direct sunlight or using it in high-temperature environments.
3. If the problem persists, consider contacting Apple support for further assistance.
Moreover, iOS 17.0.3 update provides important bug fixes and security updates, and addresses issues that could cause the iPhone to run hotter than expected. You can also try to update to iOS 17.0.3 to fix the iPhone overheating problems.
8 iOS 17 Battery Drain [iOS 17 & iOS 17.1 & iOS 17.2 Included]
A common complaint about iOS 17 problem is rapid battery drain. Even some users claim that battery life still not fixed in iOS 17.0.1, iOS 17.0.2 and iOS 17.0.3. While iOS 17 are known to consume more power, there are steps you can take to mitigate this issue.
1. Optimize your device's battery usage by disabling unnecessary background app refresh and reducing screen brightness.
2. Furthermore, close unused apps running in the background and disable unnecessary system services.
3. If the problem persists, consider performing a clean install of iOS 17 or contacting Apple support for further guidance.

9 iOS 17 App Not Working or Crashing
If you're encountering frequent app crashes while using iOS 17 or iOS 17 apps not working, including weather app not working, you're not alone. This issue can be resolved by following a few troubleshooting steps.
1. Firstly, ensure that all your apps are up to date, as compatibility issues may cause crashes. If the problem persists, try force-quitting the app and relaunching it.
2. Clearing the app cache or reinstalling the problematic app may also help. Additionally, make sure you're using the latest version of the app compatible with iOS 17.
10 iOS 17 iMessages Not Working
Issues with the Messages app, the Apple iMessage server, or your settings are just a few reasons why iMessage could not be functioning. You can fix iOS 17 iMessages not working as followings.
- 1. Check if the iMessage server is working globally for all. Sometimes iMessage app is down from the server for all users.
- 2. Check your internet connection. Make sure you are connected to stable internet.
- 3. Go into the setting and check if your iMessage is enabled or not.
- 4. Adjust your date and time correctly.
- 5. Force Restart your iPhone/IPad.
- 6. Turn the iMessage off and on again and restart Messages.
- 7. Delete some useless messages and try again.

11 iOS 17 Music App Not Working
Another iOS 17 issues on your iPhone in iOS 17 is that music app not working. There may be a problem with your Apple account. In this situation, you can try signing out of your Apple ID through your device's music settings and then logging back in to see if that helps fix the problem.

12 iPhone Cannot Connect to Internet After Updating to iOS 17
Experiencing iOS 17 network issues issues, such as the inability to connect to the internet, after updating to iOS 17 can be frustrating. Fortunately, there are several steps you can take to resolve this problem.
1. Firstly, ensure that your Wi-Fi or cellular data connection is stable and functioning correctly.
2. Try restarting your device and router, as this can often resolve temporary network glitches.
3. Resetting network settings or updating the device's carrier settings may also help restore connectivity.

13 iOS 17 Wifi Not Working/iOS 17.0.2 Wifi Issues
The most frequent causes of your iPad or iPhone not connecting to Wi-Fi include a poor connection signal, an incorrect Wi-Fi password, your Wi-Fi or mobile data settings, restricted network settings, or even a bulky phone cover. If your Wi-Fi connection is slow, you might need to increase your internet speed.
You can fix iOS 17 Wifi Not Working through Force Restart iPhone, Check Your Wi-Fi Router, Reset network settings, disable wifi networking services and factory reset iPhone.
14 iOS 17 Signal Strength Bar Disappear
Some users say thet the signal strength bar appears and disappears at random and iPhone no signal after update. It has no effect on your iphone's actual signal, however the signal bars disappear and are replaced by a blank space that shows a portion of the wallpaper, which is repeatable and common.

15 iOS 17 Black Wallpaper Bug
Do you meet iPhone wallpaper disappears? The wallpaper disappeared iPhone you selected is replaced with a white background, not the one you picked. Both the home screen and the lock screen are affected. Instead of displaying the wallpaper, it simply makes the entire background black.
A restart often not fix the iOS 17 wallpaper bug or motion not available ios 17. You must remove all of the wallpaper combinations and reinstall them. The widgets and notifications are still displayed, thus the functionality is still there. In some instances, the typeface and color scheme you picked are also preserved.

16 iOS 17 Standby Mode Not Working
Activate Standby mode on iOS 17 by plugging your iPhone into a charger to make sure you are using it properly. Ensure that your device is charged and positioned in landscape mode.
Here are some steps to resolve this problem:
- 1. Start your iPhone's Settings application.
- 2. Search for and select "StandBy."
- 3. Tap "Night Mode" at the bottom of the screen as you scroll down.(Note: Only the iPhone 14 Pro and higher devices have this option.
- 4. Tap the "Motion To Wake" toggle to turn it off.
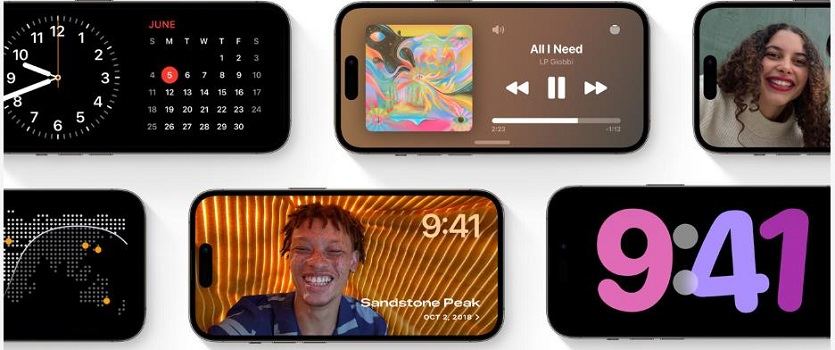
17 iOS 17 Widgets Bug
Users of this version of iOS have reported issues with the Home Screen widgets not working correctly. Numerous widgets are impacted by this problem, including Wallet, Apple Music, Mail, Fitness, Weather, and others. These widgets either don't display any data or don't update as expected, according to user reports.
Try accessing the exact app linked to the problematic widget if you run into this problem. The widget should populate and show the pertinent data when the app is launched. It's crucial to keep in mind that the data displayed in the widget can vanish once more at a later point, necessitating the opening of the program once more in order for the widget to update.
18 iOS 17 Keyboard Not Working Properly
Some users have reported issues with the iOS 17 keyboard, ranging from laggy response times to keys not working properly. It can be because of any iOS 17 keyboard bug or any other internal system issue with your device.
A simple step in debugging this problem is to force close the problematic app and then reopen it. By doing this, you may improve the app's user experience and fix any momentary bugs that might be causing the keyboard to cover the text field.
19 iOS 17 Face ID Not Working
Numerous customers, notably those using iPhone 11 and iOS 17, complained that their Face ID stopped functioning properly after updating to iOS 17. Following the iOS 17 upgrade, Face ID stopped functioning. We have prepared the following basic 6 solutions:
- Verify the supported devices.
- Avoid covering the TrueDepth Camera.
- Reset all of your iPhone's settings.
- iPhone Soft/Force Restart.
- Update to the most recent iOS 17/16.
- the Face ID reset.

20 iOS 17 Contact Poster Not Working
Contact Posters is a brand-new feature that Apple has revealed for iOS 17. You can use this feature to change the name, photo, and background color that appear with your contact information when it is displayed on your phone. However, some users claim that iOS 17 contact poster is not working on their iPhone.
- 1. Access your contact card in Contacts by opening the Phone app.
- 2. Tap "Contact Photo & Poster," and then choose "Edit."
- 3. To delete your current Contact Poster, swipe up on it and select "Delete".
- 4. Click "Create New" and then "Poster" to create a new one.
- 5. After creating your new Contact Poster, tap "Done". To save the modifications and turn on your new poster, tap "Continue".

21 iOS 17 Safari Not Crashing
Since Safari is Apple's own browser and has significant features, you must have it if you regularly use your iPhone to conduct searches. But more people are now complaining that after updating to iOS 17, Safari keeps crashing, which is really inconvenient for those who depend on it heavily.
You should first disable such websites that are never closed and clean the cache on your iPhone. Let's look at how to fix iOS 17 safari not working or keeps crashing.
- 1. Click on Clear History and Website Data under Safari in Settings after scrolling to discover it.
- 2. Make sure everything is correct before tapping Clear History and Data again because doing so would totally delete all browsing history.

22 iOS 17 Laggy
Several reasons could be causing your iPhone laggy after iOS 17, which include unmatched versions of apps, limited available storage space, unfinished background tasks, lack of control over more demanding features and software bug.
Under above situation, it is recommended for you to force restart your iPhone, and use iTunes to restore iPhone to factory settings.
23 iOS 17 Storage Bug
The iOS 17 update most likely failed to fully erase system files and cached data that had accumulated over time. These temporary files and caches build up and eat up valuable storage space, and major iOS updates frequently fail to remove them. You should find out what is taking up space and delete the biggest culprits.
- 1. In order to view a breakdown of storage utilization by apps, images, movies, etc., navigate to Settings > General > iPhone Storage.
- 2. Apps like games and streaming apps should be deleted or offloaded if they are huge and infrequently used. With this, the program is deleted but data and documents are kept.
24 iOS 17 Photo Bug
"Camera not saving photos, photos app just loads blurry versions of images." A user from Reddit claim that.
Photos do not always save in the Photos app on iOS. You may accomplish this by saving any image to the Photos app using Haptic Touch. You can choose to automatically crop and save screenshots to your Files or Photos app whenever you take one. Nevertheless, the photo isn't storing in the Photos app, per a report on X.
25 iOS 17 Display Issues
Some users find that iOS 17 display issues may happened in iOS 17.0.1, 17.0.2 and iOS 17.0.3. But good news is that Apple's feature notes for iOS 17.1 state that it addresses a problem that "may cause display image persistence," and the update will be available soon.
If you meet iOS 17 display issues, you can try to update to iOS 17.1 for software update to fix the iOS 17 display issues.
26 iOS 17.1 Phones Randomly Restarting Overnight
You're not alone if you've returned to your iPhone from a night of charging to discover that Face ID wasn't working and you needed to enter your passcode. Furthermore, nobody appears to be fully aware of what is happening.
According to a professional analysis, the problem is that iPhones seem to be restarting at random during the night.
Apple might release a more condensed version of iOS 17.1.1 soon in order to fix the bug. You can wait for iOS 17.1.1 update for iPhone randomly restarting overnight if you face the same problem.
27 iPhone Glitching after Update iOS 17
Facing iPhone not working after update iOS 17?
If your iPhone acts up after updating to iOS 17, try force restarting, check storage, reinstall the update, reset settings, and restore from backup. If issues persist, contact Apple Support. Always back up your data before troubleshooting.
If methods above could not help you, it is highly recommended to use a professional tool like UltFone iOS System Repair to fix your iPhone glitching issues after iOS 17 update. The tool is designed to fix more than 150 iOS issues and help you get your iPhone renew in just a few clicks.
28 iOS 17 Charging Issue
To resolve iOS 17 charging problems, you should do as follows:
- Check your Lightning cable and power adapter.
- Clean the charging port.
- Restart your iPhone.
- Try a different power source.
- Update to the latest iOS version.
- Reset all settings if needed.
Part 2: [Fastest & Easiest, The Real Fix] One-stop Solution For iOS 17 Bug Fixes
When encountering persistent ios 17 known bugs, it's crucial to have a reliable solution at hand. One such solution is UltFone iOS System Repair, a powerful tool designed to tackle various iOS system problems and bugs. This tool provides an all-in-one fix for common iOS 17 issues, including iOS 17 download stuck, iOS 17 update not appearing in settings that users may face while using the iOS 17 version. Whether you're dealing with unresponsive devices, boot loop problems, or even a bricked iPhone or iPad, UltFone iOS System Repair is here to help.
Advantages and Key Features of UltFone iOS System Repair
- The software offers several advantages and key features that set it apart as a top-notch solution for fixing iOS 17 glitches.
- Fix issues without data loss. This means you can repair your iOS system without worrying about losing valuable data such as photos, videos, contacts, or messages.
- High success rate in resolving all types of various iOS 17/16 system issues including any iOS 17/16 downgrade stuck on bootloop, apple logo, recovery mode and so on.
- User-friendly interface, making it accessible to both beginners and experienced users.
- The tool supports a wide range of iOS devices and is compatible with the latest iOS versions.
- an excellent free iPhone flashing software tool
Video Guide on How to Fix iOS 17 known issues:
- Step 1Step 1: Connect your iPhone to your computer and launch UltFone iOS System Repair. Click "Start" on the interface after the device is connected.
- Step 2On the following screen, click "Standard Repair" to proceed.
- Step 3Then, click the "Download" button to download the automatically matched firmware package for your device.
- Step 4After the firmware package is downloaded successfully, please click "Start Standard Repair" to fix the iOS issues on your device.
- Step 5Wait for the tool to repair your iOS system. The device will restart automatically once the process is complete.
To demonstrate the effectiveness of UltFone iOS System Repair, let's walk through the step-by-step process of using this tool to fix common ios 17 known issues.





If the Standard Repair mode doesn't fix your problem, or you'd like to factory reset iPhone/iPad without password, please choose the Deep Repair mode.
Part 3. People Also Ask about iOS 17 Bug
Q1. Why does iOS Have So Many Bugs?
Why is ios 17 so buggy? Because their specific configuration was missed in testing or there weren't enough reports to be given a high priority before the self-imposed release date, certain iPhones lag, lose battery life, have shaky cameras, etc. Actually, bugs exist in all software. What matters most is that after the first release, Apple has promptly rectified the worst of them with a number of upgrades.
Q2. Will iOS 17 Mess up my Phone?
Given that it has undergone testing and is currently available for download, iOS 17 can be regarded as being relatively stable. It is crucial to remember that there can still be some faults or troubles that people might run into when utilizing it.
Q3. Should I Update to iOS 17?
Generally speaking, even if you skip the update, your iPhone and its primary apps should continue to function without any issues. However, if you do see your apps sluggish, consider updating to the most recent version of iOS to see if that solves the issue.
Q4. Is iOS 17 Stable?
Given that it has undergone testing and is currently available for download, iOS 17 can be regarded as being relatively stable. It is crucial to remember that there can still be some faults or troubles that people might run into when utilizing it. Look at this article to check the answer carefully.
Q5. Is It Possible to Downgrade iOS Version?
You only have a short window of time to downgrade iOS because Apple must'sign' the older version of iOS first. A few days after the new iOS version is released, Apple typically stops signing the older iOS version. For instance, following the release of iOS 14, Apple ceased to support iOS 13.
Q6. iOS 17 Feedback and Bug Reporting
You can send your feedback and report bugs when using iOS 17 system to Apple official Bug Reporting Webiste. Apple promise that they will solve your problems as soon as possible.
Q7. When does iOS 17.1 Come out & What Bugs does iOS 17.1 Fix?
It is anticipated that after several weeks of beta testing, iOS 17.1 will be available on Tuesday, October 24. A number of new features and adjustments for iPhones connected to Apple Music, AirDrop, StandBy mode, and other topics are included in the software update.
- Fix a potential bug that could result in the Significant Location privacy setting being reset when an Apple Watch is transferred or paired for the first time.
- Fix a problem where incoming callers' names could not show up while you are on another call.
- Fix a problem wherein your text tone may not have the opportunity to select custom or paid ringtones.
- Fix a potential problem that could make the keyboard less responsive.
- Fix a potential source of display image persistence.
Q8. When will apple fix ios 17 bugs?
Actually, Apple regularly releases updates to address bugs and improve iOS stability. The timing of bug fixes depends on the severity and complexity of the issues. Keep your device updated with the latest iOS versions, and bug fixes will likely be included in subsequent updates.
Final Word:
In conclusion, dealing with iOS 17 glitches and iOS 17 update issues can be a frustrating experience. However, with the right tools and solutions, you can overcome these challenges and enjoy a smooth and stable iOS experience and avoid iOS 17 issues.
In this article, we have explored various common iOS 17 problems, iOS 17.0.1 issues, iOS 17.0.2 bugs, iOS 17.0.3 problems, iOS 17.1 bugs, iOS 17.2 bugs and iOS 17.3 bugs and provided effective fixes for each. Additionally, we introduced UltFone iOS System Repair as a one-stop solution to address these issues. By following the step-by-step guide, you can easily use this tool and know how to fix iOS 17 bugs & issues to resolve issues and restore your device's functionality.






