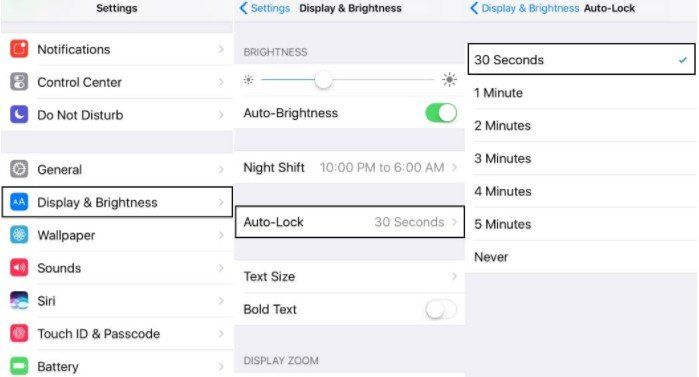How to Fix iTunes Error 4000 on iPhone/iPad?
 Jerry Cook
Jerry Cook- Updated on 2021-11-18 to Fix iTunes
I’m trying to update my iPad to iPadOS 14 on my Windows PC using iTunes. My iTunes is updated and I have downloaded the iPadOS 14. However, I encountered an error code 4000 when iTunes tries to install the update on the device.

iTunes error 4000 is a common error that occurs when trying to update an iPhone or iPad. The error stops you from updating your iOS device. One thing is crystal clear that you are not alone. Lots of iOS users have reported this issue. The good news is that the error can be fixed. In this post, we have covered all plausible ways to help you fix iPad or iPhone update error 4000 in iTunes.
- Part 1. What Does The iPhone could not be updated. an unknown error occurred (4000) Mean?
- Part 2. Try The Two Tips First to Solve iPhone Update Error 4000 in iTunes
- Part 3. Other Tips to Fix iPhone Could Not Be Updated Error 4000
- Part 4. Video Tutorial: How to Fix iTunes Error 4000:The iPhone Could Not Be Updated. An Unknown Error Occurred (4000)
Part 1. What Does The iPhone could not be updated. an unknown error occurred (4000) Mean?
The error “The iPhone could not be updated. An unknown error occurred (4000)” means that iTunes stops from updating your iPhone. It is also known as iTunes error 4000 or iPhone update error 4000. This error could freeze your system for a few seconds or automatically open or close the unnecessary files. The possible causes of encountering this error include:
- Outdated iTunes version.
- Corrupted system or iTunes registries.
- Incomplete iTunes installation due to interferences from other applications or malicious software.
- Bad USB cable.
However, there are some workarounds to fix the iPhone could not be updated error 4000. So, read on to learn how to fix this error.
Part 2. Try The Two Tips First to Solve iPhone Update Error 4000 in iTunes
Before proceeding further, we first recommend you to try the two below tips. Well, there are a number of reasons for iPhone error 4000 in iTunes, including a bad cable. In this scenario, there is an issue with updating using Windows 10’s current version of iTunes. The issue is associated with having a passcode and lock screen. So, try the following tips:
Tip 1. Turn Off iPhone Screen Lock
Temporarily turn off your iPhone screen lock by following the below steps:
- 1. Go to “Settings”>” Touch ID & Passcode/Face ID & Passcode”. For iPhones with no touch ID, click “Passcode”.
- 2. Enter your password.
- 3. Find and click the “Turn Passcode Off” option.
- 4. Choose “Turn off” to turn off the screen lock on your iPhone.
-
5. Enter the initial passcode and that’s it.

Tip 2. Disable AutoLock on Your iPhone/iPad
Also, temporarily disable AutoLock on your iOS device. To do so, follow the below steps:
- 1. Go to “Settings”>” Display & Brightness”.
- 2. Click on “Auto-Lock”.
-
3. Click on the “Never” option.

After turning off screen lock and AutoLock, try to update your iOS device again. If updated successfully, you can turn back the screen lock and AutoLock again. If these tips fail to help you fix your iPad or iPhone error 4000, then continue reading.
Part 3. Other Tips to Fix iPhone Could Not Be Updated Error 4000
No worries if the above workarounds are of no use for you, give a try to the following tips.
Tip 3. Update iTunes
As we mentioned before, the outdated iTunes version could be the reason behind encountering the annoying error 4000. So, ensure that you have the latest version of iTunes on your system.
To update iTunes on Windows PC, follow the below steps:
- Open iTunes.
- From the menu bar, click “Help>” Check for Updates”.
- If updates are available, then follow the instructions to install the latest version.

To updates iTunes on Mac, follow the below steps:
- Launch the App Store.
- Tap “Updates”.
- If updates for iTunes are available, tap “Install”.
Tip 4. Check USB Connection
Inspecting the USB connection is a workaround to fix error 4000 iTunes. Make sure that you are using Apple's original cable to connect your iPhone to the computer. If you have a spare, then try using another USB cable.
Tip 5. Restart Your iPhone
Have you tried rebooting your iPhone? If not, then restart your iPhone and then try again to update your device. It would not take much of your time.
On iPhone X/11/12:
- Press and hold down the Volume Down or Up button and Side button until you see the power-off slider option.
- Drag the slider to turn off the device.
- In a while, press and hold down the Side button until the Apple logo appears.

On iPhone SE (2nd Gen)/8/7/6:
- Press and hold down the Side button until you see the power-off slider option.
- Drag the slider to turn off the device.
- In a while, press and hold down the Side button until the Apple logo appears.
On iPhone SE (1st Gen)/5/ earlier:
- Press and hold down the Top button until you see the power-off slider option.
- Drag the slider to turn off the device.
- In a while, press and hold down the Top button until the Apple logo appears.

Tip 6. Check your Computer's Security Software
Security software and tools installed on your system sometimes conflict with the operations of iTunes. It is possible that your system’s security program is preventing certain iTunes’s operations from properly working, therefore resulting in error 4000 iPhone while update.
That’s why we recommend you temporarily turn off your system’s security system and then try again to update your device using iTunes. If you are able to update successfully, then you can enable your security software.
Tip 7. Update iPhone to iOS 15 Via OTA
If updating via iTunes doesn’t work for you, then try to update your device to iOS 15 Via OTA. This method is more convenient, so follow the below steps:
- Open “Settings” on your iPhone.
- Go to the “General”>” Software Update”.
- If any updates are available, then click “Download and Install” right away.

Tip 8. Fix iPhone Error 4000 with iOS System Repair Tool
Nothing above works to fix your iPhone or iPad update error 4000? Take advantage of UltFone iOS System Repair and get your error fixed in one-click. This iPhone system repair tool can fix all errors related to iOS and iTunes including iPhone update or restore error.
Here is a quick guide on how to fix iPhone/iPad error 4000 using UltFone iOS System Repair:
-
Step 1 To commence, open the software and connect your iOS device to the computer. Once the software detects your device, click the "Start" BUTTON.

-
Step 2 Tap “Standard Repair” on the next screen. In a while, the software will download the firmware package required to repair your iOS system.

-
Step 3 Finally, click the “Start Standard Repair” button after downloading the firmware package. The software repairs your system and then update your iOS to the latest version as well.

Video Tutorial: How to Fix iTunes Error 4000:The iPhone Could Not Be Updated. An Unknown Error Occurred (4000)
The Final Tips
As you now clearly see that there are numerous workarounds to help you fix iPad or iPhone update error 4000 in iTunes. If it is an issue with iTunes, you can simply solve iTunes error 4000 by updating iTunes or changing another USB cable. If it is an iOS system problem, you can look no further from UltFone iOS System Repair. With several clicks, you can repair iOS to normal and update iOS to date without errors.