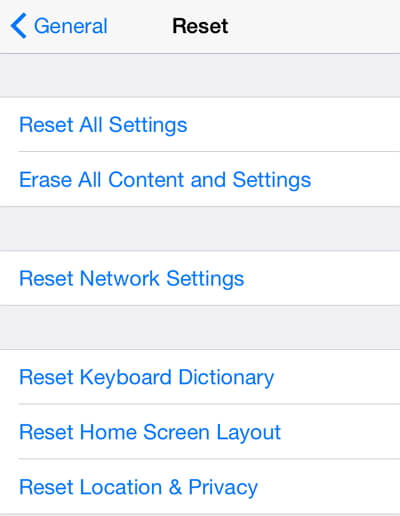How to Fix iOS 18 Message Search Not Working
 Jerry Cook
Jerry Cook- Updated on 2024-09-05 to Fix iPhone
Can’t Search Messages since iOS 18 Update! Since this iOS 18 update I can no longer search my messages on my iPhone but I can still search on my iPad… HELP!!! It’s been 2 additional updates since the 17 update and it still isn’t working!!!!
iOS 18 are now widespread internationally. The majority of the Apple users are now using the latest version. It is known that upgrades to a new version or operating system are not always a stable move. When the iOS 18 version update went live, several issues were faced by the user while using iPhone. Today we’re gonna talk about iOS 18 message search not working issue and how to fix it.
The “Spotlight search” is the handiest feature on which users easily rely to search and access contact details, multimedia content, and much more across the devices. The fixes mentioned below will not only fix the iPhone spotlight not working issue, as well as the other issues faced by users while using the iOS 18 version:
- iOS 18 spotlight search not working.
- iPhone contacts search not working.
- iPhone app store search not working.
- iPhone mail search not working.
- iPhone calendar search not working.
- iPhone photos search not working.
- iPhone message search not working.
- Google search not working on iPhone.
- Part 1. Why is My iPhone Message Search Not Working?
- Part 2. Common Fixes to iOS 18 Message Search Not Working
- Fix 1. Restart Your iPhone
- Fix 2. Change Language Settings
- Fix 3. Disable Show Home Controls
- Fix 4. Remove Shortcuts Widgets from Home Page
- Fix 5. Free Up iPhone Storage Space
- Fix 6. Update Your iPhone
- Fix 7. Reset All Settings on your iPhone
- Part 3. One-Stop Solution to Fix iOS 18 Message Search Not Working [Fastest & Easiest]
Part 1: Why is My iPhone Message Search Not Working?
As iOS 18 is a new software update, it may have some problems. But from our research, messages search not working have been fixed in the for 17.1. Some have indicated a manual reset of indexing may also be required once installing the new version. I’d be a bit surprised if that is actually the case especially with a final version released to the public. That said, it blows my mind how this one got past Apple in the first place since it’s a headline feature they completely broke.
Part 2: Common Fixes to iPhone Search Not Working
Fix 1. Restart Your iPhone
Restarting the phone is the easiest method which often helps to get rid of the issues. Therefore, it is suggested to restart your iPhone before choosing any method to fix the iPhone search not working problem. Many users have easily got their problem resolved just by the simple restart option.
Fix 2. Change Language Settings
During some time, the language file of the iPhone became corrupted, which led them to pick through the spotlight search. You are required now required to change the original language and region settings to some other value and restart the phone. When the phone gets restarted, move back to the original language and again restart the phone.
You must also understand that if you change the language option other than English, you might face the problem of recognizing it if you are not well versed with the changed language. You are recommended to select other languages according to your local language or known language.

Fix 3. Disable Show Home Controls
Another method to fix the search not working error is to disable the Show Home Controls. Follow the below steps to get your issue resolved:
- Step 1: Go to “Settings” > “Control Center”.
Step 2: Now, disable “Show Home Controls”.

Fix 4. Remove Shortcuts Widgets from Home Page
Some of the users reported that the widget leads to search stopped working error. You can turn off the shortcuts to check if it can solve the issue. Let us make it simpler!
- Step 1: Go to the home screen of the device.
- Step 2: Swipe left to view the widgets accessible.
- Step 3: Now, scroll down and tap on the “Edit” option.
- Step 4: Remove the shortcuts.
Step 5: Now You will be able to get rid of the search error if it occurs due to shortcuts.

Fix 5. Free Up iPhone Storage Space
There could possibly be a chance that your device storage capacity gets full. When the storage capacity of your iPhone is about to finish, your iPhone will become lagging and the issue like iPhone search not working will occur.

Fix 6. Update Your iPhone
Make sure to check that if your device has any software update available. If yes, proceed with it and install it on your device following the 3 simple steps mentioned below:
- Step 1: Open “Settings”.
Step 2: Now, tap “General” > “Software Update”.

- Step 3: Click on the option available “Download and install”.
Fix 7. Reset All Settings on your iPhone
To overcome the iPhone Search Not Working error like “iPhone app store search not working and iOS 18 swipe down the search not working,” you can reset all the settings available on the iPhone.
- Step 1: Firstly, open the iPhone “Settings” menu.
- Step 2: Tap on “General”, then “Reset” and “Reset All Settings” option.
Step 3: Just enter the passcode (i.e. password) and click on the “Reset All Settings” option.

You will successfully be able to update the phone and check whether the issue gets resolved or not.
Note: However, if you are still facing the error, we recommend contacting Apple support for further assistance.
Part 3. One-Stop Solution to Fix iOS 18 Message Search Not Working [Fastest & Easiest]
If you still face the error of iPhone search not working even after using all the methods mentioned above, installing the UltFone iOS System Repair software can be your last straw. With it, you will also get solutions to over 150 iOS issues such as iPhone being stuck on restart loop, black screen, Apple logo, and etc. Below are the outstanding features of UltFone iOS System Repair:
- Fix 150+ iOS/iPadOS issues and 200+ iTunes errors.
- Put any iPhone/iPad/iPod touch into or out of recovery mode just with a single click.
- Factory reset iPhone/iPad/iPod without passcode.
- Update/Downgrade iOS without data loss.
- Compatible with all iPhone models and iOS versions.
Here’s how to fix iPhone search not working using UltFone iOS System Repair:
-
Step 1 After downloading the iOS system repair tool, launching it on your PC/ Mac, and connecting it to your iPhone to the computer. Now click on the Start button to enter the iOS system repair module.

-
Step 2 Now, you need to click Standard Repair to proceed ahead.

-
Step 3 Let the program download the matching firmware package for you.

-
Step 4 When the firmware package is downloaded successfully, please click "Start Standard Repair" to fix your iPhone search not working bug.

-
Step 5 Wait for a few minutes to repair the iOS system.

Conclusion
We have discussed some of the simple and effective methods to fix the iPhone iOS 18 message search not working issue. However, among all the fixes, we highly recommend you to use UltFone iOS System Repair, which is definitely the easiest and most effective way. If you have any difficulties or recommendations, do let us know by dropping the comment in the box given below!