Look! Here Are Complete Solutions to Fix iPhone Keeps Crashing
 Jerry Cook
Jerry Cook- Updated on 2022-08-31 to Fix iPhone
"Help! How do I stop my iPhone from crashing?"
iPhone rebooting issue is a typical problem especially after updating to the new iOS system. What should you do if your iPhone 6 keeps crashing? Here we will help you find out the cause of the issue and provide you some solutions to fix it.
- Part 1: Why Does Your iPhone Keep Crashing?
- Part 2: Common Ways to Fix iPhone Keeps Crashing iOS 16
- Part 3: [Recommended Fix] The Ultimate Way To Fix iPhone Keeps Crashing Without Data Loss
Part 1: Why Does Your iPhone Keep Crashing?
There are many factors that will elicit iPhone keeps crashing and restarting. For example, the latest iOS system contains several bugs, launch too many applications which causes insufficient memory management or some apps contains bugs. How to solve the problem when your iPhone keeps crashing? Here are 8 ways to fix the issue, keep reading to the end and you'll find surprises.
Part 2: Common Ways to Fix iPhone Keeps Crashing iOS 16
Way 1: Try to Soft Reboot Your iPhone
Whenever there is something wrong with iPhone, such as Safari keeps crashing iPhone 6, the first thing that comes to people's mind is to soft reset their phone. Indeed, it's the easiest and efficient way to do it. Soft reset means turn off your iPhone normally and restart it again. You can follow the steps below to soft reset your iPhone 11/XS/XR/8/7/6 .
For iPhone X or later
- Long press the power button(on the right side) and either Volume up/down button till the "slide to power off" appears, then drag to shut down your iPhone.
- After your device is off, keep holding the power button again to turn iPhone on.

For iPhone 8 or earlier
- Keep holding the power button(on the right side or the top side of your iPhone) till the "slide to power off" appears, drag to power off
- Long press the power button again to turn on your iPhone.
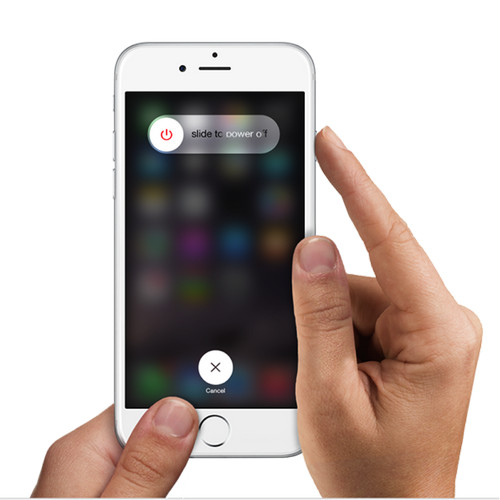
Way 2: Close Down All Apps That Are Running
Some iPhone users have reported that Facebook app keeps crashing on iPhone. Other apps have the same problem sometimes. At this time, you can close down all apps that are running. If don't, your iPhone 6 Plus keeps crashing without ending due to the faulty app. The steps are simple, just swipe up from the bottom of the screen(iPhone X and later) or double press the Home button(iPhone 8 and earlier), you will then see all the apps that are running. Swipe them up to end the process.

Way 3: Reinstall Or Update the App
If some of your apps always trouble you, for example, Instagram keeps crashing on iPhone. You can uninstall it and install it again. If you don't know which apps is faulty, try to update all of the apps. Just go to App Store, tape "Update" option to check if there is update available. After updating all apps, restart your iPhone. If your iPhone still crashes and freezes, continue reading to try other ways.
Way 4: Update to The Latest iOS 16
Sometimes, update your software can help to fix the bugs, so you can also try to update the iOS to the latest version. Just go to settings > General >Software Update.

Way 5: Force Restart Your iPhone
Force restart your iPhone may be helpful if iPhone mail keeps crashing, here are the methods for different models.
For iPhone 8 or later: One press the Volume up button > One press the Volume down button > Long press the power button till the Apple logo appears.
For iPhone 7 or Plus: Press and hold down the Volume Down button and the Power button at the same time till the Apple logo appears.
For iPhone 6s or earlier: Long press the Home button and Power button at the same time till you see the Apple logo.

Way 6: Reset All Settings on iPhone
If your iPhone 7 Plus keeps crashing, try resetting all settings. After resetting, your iPhone will get back to the original factory settings.
Go to settings > General, scroll down to find the "Reset" option, and select "Reset All Settings"

Way 7: Put iPhone into DFU Mode[Data Erased]
Still cannot fix iPhone keeps crashing Apps? You can try to put your iPhone into DFU (Device Firmware Update) mode, then using iTunes to restore your device. (Warning: Restore iPhone in DFU mode will cause data loss, so you're better to back up your iPhone before entering DFU mode.)
Related articles: How to Backup iPhone to Mac
Follow the steps below to restore your iPhone in DFU mode with iTunes:
Step 1. Launch the iTunes and connect your iPhone to the computer. (Please make sure that you use the latest iTunes version on your computer.)
Step 2. Put iPhone into DFU mode.
For iPhone 8 or later
While still holding down the Side button, press and hold down the Volume Down button for 10 seconds until the screen turns black

Then let go of the Side button but continuing to hold down the Volume Down button till the screen stays black

For iPhone 7 or Plus
Connect your iPhone to computer or Mac. Long press the Volume Down button and the Sleep/Wake button together for about 10 seconds. Then let go of the side button while continuing to hold down the Volume Down button about 5 seconds; If your device shows a black screen, you are in DFU mode
For iPhone 6s and earlier
Keep pressing the Power button and Home button simultaneously till the screen turns to black, then release Power button but still keep pressing Home button for about 10 seconds.
Step 3. In a while, you should see a pop-up window on iTunes saying " there is a problem with the iPhone that required it to be updated or restored." You may follow the screen instruction in iTunes to confirm that you want to restore your iPhone to proceed.

Part 3: [Recommended Fix] The Ultimate Way To Fix iPhone Keeps Crashing Without Data Loss
But it is worth to note that put your device into DFU mode would result to data loss as your device is restored to factory resetting. In such cases, you may want to know what's the ultimate way to fix iPhone keeps crashing and freezing without wiping data. That's it- UltFone iOS System Repair is such a software that fix all kind of bugs that could be causing iPhone X keeps crashing for good. Please rest assured that in the whole process, the data will keep intact.
Step 1: Launch the program and then connect your iPhone to the computer. Click on "Repair Operating System" after your device being detected.

Step 2: Next the software will start downloading the suitable firmware package for you iPhone, just wait a few minutes.

Step 4: When it's done, click "Repair Now" to get device fixed. After the procedure completes, you iPhone will restart automatically and the issue will be resolved and iPhone won't Crash any more.

Here is a video link of the details about how to fix fixing iPhone keeps crashing with iOS System Repair.
Conclusion:
Have your successfully fixed your crashing iPhone? If the common ways discussed in the article are not working, then the next option would be to UltFone iOS System Repair( iOS 16 supported). It ensured a higher success rate if you encounter a problem while using the software. If none of the prior methods is able to fix the iPhone problem and is still crashing, then it's more likely due to a faulty hardware, you can make aappointment with Apple Store.







